Ada Request dari teman ku yang meminta Software Penambah Teks ke Video, Sebenarnya Di windows sudah menyediakan Softwarenya Yaitu Windows Movie Maker.
Dengan Adanya program ini anda dapat memanfaatkan untuk memotong video, menggabungkan Video, memasukkan Text ke dalam Video, Memasukkan Audio ke Dalam Video, dll.
Cara menjalankan Windows Movie Maker:
- Klik Start.
- Klik All Programs.
- Klik Windows Movie Maker.
Sekarang Anda sudah dapat memanggil video untuk diedit:
Jalankan Windows Movie Maker seperti di atas.
- Klik menu File.
- Klik Import Media Items.
- Keluar kotak dialog Import Media Items.
- Klik Computer, kemudian carilah di mana video yang akan diedit, setelah ketemu klik ganda untuk memasukkan, atau klik satu kali kemudian klik Import.
- Maka video akan dimasukkan ke dalam Windows Movie Maker.
Setelah video dimasukkan ke dalam Windows Movie Maker seperti di atas, sekarang potonglah video pada bagian yang Anda inginkan dengan cara sebagai berikut:
- Klik ganda video untuk memainkan, atau klik kiri video satu kali kemudian klik tombol Play yang terdapat pada kotak Preview (kotak sebelah kanan).
- Maka video akan dijalankan dan tombol Play akan berubah menjadi tombol Pause. Setelah bagian (awal) video yang ingin dipotong ketemu, klik tombol Pause untuk menghentikan video, kemudian klik tombol Split untuk menghilangkan bagian kiri video. Maka bagian kiri video akan diberi nama Video dan bagian kanan menjadi Video (1).
- Jalankan kembali Video (1), setelah ketemu pada bagian (akhir) video yang Anda inginkan, klik Pause untuk menghentikan video sejenak, kemudian klik Split. Maka bagian kiri video akan disimpan dalam Video (1) dan bagian kanan video akan disimpan dalam Video (2). Bagian video yang Anda inginkan adalah Video (1). Klik gandalah Video (1) untuk memainkan, atau klik kiri satu kali kemudian klik tombol Play, dan lihatlah hasilnya… Dengan cara yang sama, Anda dapat memotong kembali bagian-bagian lainnya sehingga hasilnya benar-benar sesuai dengan keinginan Anda. Semua potongan-potongan tersebut nanti dapat kita gabung menjadi satu video.
Setelah video selesai Anda potong-potong seperti di atas, sekarang potongan-potongan video tersebut dapat kita gabung dan disimpan ke dalam hard disk dengan cara sebagai berikut:
- Seret potongan video ke dalam ke dalam Storyboard, dalam contoh ini seret Video (1) ke dalam Storyboard. Storyboard adalah kotak-kotak besar yang terdapat di bagian bawah jendela. Kemudian seret potongan video yang lain ke dalam kotak kedua dalam Storyboard. Anda dapat memasukkan beberapa potongan video ke dalam Storyboard, potongan video kedua masukkan ke kotak sebelah kanannya, dan seterusnya… Semua video (clip) yang ada dalam Storyboard, itulah nanti yang akan disimpan.
- Anda juga bisa memasukkan video ke dalam Storyboard dengan cara mengklik kanan video kemudian mengklik Add to Storyboard.
- Setelah selesai, klik menu File kemudian klik Publish Movie.
- Keluar kotak dialog Publish Movie.
- Tandai (klik) This computer, kemudian klik Next.
- Keluar kotak dialog berikutnya, pada kotak File name ketiklah nama file video Anda (misalnya videoku), kemudian klik Browse untuk menentukan ke drive dan folder mana video akan disimpan. Setelah selesai klik Next untuk melanjut.
- Keluar kotak dialog berikutnya, klik Publish (setuju dengan pilihan Best quality for playback on my computer (recommended)). Jika ingin kualitas video lebih tinggi, pilih More settings, kemudian pilih DV-AVI (PAL), tetapi dengan pilihan ini maka video akan berakhiran .AVI (Audio Video Interleave) dan ukuran file akan sangat besar.
- Maka video (clip) akan disimpan dengan akhiran .WMV (Windows Media Video), tunggulah hingga selesai.
- Setelah selesai, keluar kotak dialog berikutnya (Your movie has been published), tandai Play movie when I click Finish jika video ingin langsung dimainkan dengan Windows Media Player, sebaliknya hilangkan tanda caping jika video tidak ingin dimainkan otomatis. Setelah selesai, klik Finish.
- Selesai! Tutuplah kembali Windows Movie Maker.
Dengan cara yang sama, demikian juga memotong audio. Sekarang cobalah jalankan Windows Media Player, kemudian panggil video Anda dan jalankan. Bagaimana, jalan ‘kan? Selanjutnya video dapat Anda copy ke dalam CD-R (Compact Disc Recordable) atau ke dalam CD-RW (Compact Disc Rewritable) berupa data, atau dibuat menjadi VCD dengan perangkat lunak Nero. Dan jika Anda memiliki e-mail, video juga dapat dikirim melalui e-mail seperti mengirim file biasa. Selain dikirim dengan e-mail, video juga dapat dimasukkan ke dalam Website jika Anda memiliki Website agar dapat ditonton orang lain. Sebelum Anda memasukkan video ke dalam Website, ubah nama dan akhiran file semuanya menjadi huruf kecil agar dapat dijalankan.
Anda juga dapat bekerja dengan 2 buah atau beberapa video sekaligus, mengambil potongan dari video yang satu dan mengambil potongan dari video yang lain, kemudian menggabungkannya menjadi 1 video.
Cara Memasukkan Text Kedalam Video:
Jalankan Windows Movie Maker dan panggil video yang akan diedit.
- Kemudian seret video ke dalam Storyboard.
- Klik menu View kemudian klik Timeline.
- Maka kotak Storyboard akan berubah menjadi Timeline.
- Klik menu Tools, kemudian klik Titles and Credits.
- Keluar berbagai jenis title, pilihlah salah satu jenis title yang Anda inginkan, misalnya Title on the selected clip (Teks di atas video). Keluar kotak Enter Text for Title, ketiklah teks yang Anda inginkan. Anda dapat menggunakan Change the title animation untuk mengubah animasi teks, Change the text font and color untuk mengubah font dan warna. Setelah selesai, klik Add Title.
- Untuk menentukan seberapa lama teks dimunculkan di atas video, gunakan kotak teks yang terdapat pada kotak Title Overlay: seret ujung kotak teks ke kanan untuk menambah durasi, sebaliknya seret ke kiri untuk mengurangi durasi.
- Untuk melihat hasilnya, jalankan kembali video seperti biasa.
- Dengan cara yang sama, Anda dapat menambah teks di bagian lain.
- Jika semuanya sudah cocok, simpan kembali video Anda.
Selain menambah teks seperti di atas, kita juga dapat memasukkan audio (soundtrack) ke dalam video.
- Klik kotak kecil yang terdapat pada tulisan Video.
- Maka audio yang terdapat dalam video (audio bawaan) akan dipisahkan dan ditempatkan pada kotak Audio.
- Panggil audio yang akan dibuat soundtrack, cara memanggilnya sama seperti memanggil video, kemudian seret ke dalam kotak Audio/Music. Jika panjang audio melebihi panjang video, seret ujung kotak audio ke kiri untuk mengurangi panjang audio, dan buat sama panjangnya dengan video. Sehingga apabila video selesai diputar, audio juga selesai.
- Jika Anda ingin mematikan audio bawaan vdeio, klik kanan audio yang terdapat pada kotak Audio kemudian klik Mute.
- Smpan kembali video seperti biasa, selanjutnya jalankan video, dan lihatlah apa yang Anda dapat.
 20.43
20.43
 T3rry Chen
T3rry Chen

 Posted in:
Posted in: 




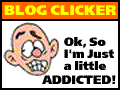




48 komentar:
Makasih sob sebelumnya...
makin betah saia cari software dan berkunjung disini... mampir gan
moga2 ada orangnya
@Fajri
Makasih jg sob! w hrp u bs mmpir stiap hari.
@Moenas
Hehe..
Kalau artikelnya di update terus pasti deh mampir tiap hari...
gimana tuh cara bikin foto di komentar gan ?
Iya, betul-betul. Daku udah coba bikin video utk lagu2 sdiri. Tuernyata uasyiknyooooo….
Trimakasih yaaa… kau bnyk rejeki deh. Utk liat hasil videoku ada disini,,,
http://www.youtube.com/watch?v=Hx5NyOEdsKc
ATAU
http://www.youtube.com/watch?v=60-LbaFvPic
SUKSES BWT KALIAN SMUAH....
wow.. great bro.!!
saya pasti melihat hasil video gan..
Sedikit susah menggunakan movie maker ini
tengkyu infonya.
thank bro bagus jg buat presentasi
sama" gan..!! semoga dapat membantu aktivtitas anda ^^
terimakasih gan, agan telah membantu tugas saya tentang bikin film.
Mksh banget Bro, pas nyari ketemu juga infonya disini.Jelas sangat membantu saya yg lagi belajar edit video.MKsh ya Gan^^
wah..wah.wah...keren banget sob infonya... Kbetulan sy mau bikin video clip sendiri..hohoo.... Thanks sobb....don't forget for visit my blog : http://infonyague.blogspot.com :)
wah ana ga pnya softwer uyyy,,,blh ikutan ga???
klo ada softwer yg brmanfaat blh ana minta gan???
nungguin simpanan video yg qt buat tadi kog lama bgt ya, kira2 smp lama ?
ini suaranya kok gak ada?
bang,,,, blog nya di perindah... pake template di sini aja btemplates.com aja...... bagus dan tinggal pilih
makasih infonya mas! visit back my blog okee...:)
semga aku bisa, maklum pertama mau bikin siiii...
gan, setelah di edit kok suaranya jadi gak enak di dengar. Gimana ya cara menjernihkanya
Kalo download movie maker nya dmana???? di ane gk ada movie makernya
udah d cba sesering mungkin tapi kok ttep kga bsa ya????
mlah smua vieo nya di tolak...
ktanya sih : tipe file nya gg didukung dan gg bsa di import k movie maker...
gmna atuh klo kyak gitu???
Makasih infonya. Tapi cara mindahin posisi tulisan biar di pojok kiri atas video gimana ya? Pngn buat tulisan di pojok kiri atas yg durasinya selama video tu. Tp gk tau caranya. Gimana caranya kak? Thx^^
WOW.. TQ Atas Infonya Gan...!!
asuh sya bingung sebener nya sya cuma mau memotong vidio dan menambah kan text pada vidio,,tpi kok cara cara nya susah bener -_-
aku mo bikin video clip dari beberapa video yang sudah ada. mau ngilangin suara videonya gimana sich? soalnya jadi tumpang tindih sama sound tracknya. makasih
trima kasih atas tricknya..
jangan lupa mampir ke blog Ilmu
Sipp....soalnya lagi mau ngedit video tapi nggak bisa pake aplikasinya
Mau edit video kesulitan... ternyata ketemu dgn sahabatku yg baik hati mau membagi ilmu nya. makasih sobat semoga banyak rejeki, sehat selalu. aamiin. salam kenal
nice info and share.. thanks..
sangat membantu! thanks a lot :D
windows livemovie maker kok gk bsa di instal ya?????
wahkeren nih artikel
ko ga bisa save ke komputer/CD ya? padahal semua tahapan dah dilakukan
When I originally commented I clicked the "Notify me when new comments are added" checkbox
and now each time a comment is added I get several emails with the same comment.
Is there any way you can remove me from that service?
Thanks a lot!
Feel free to surf to my web blog - Quantrim customer Review
thanks triknya ya .. i will try it
WOW just what I was looking for. Came here by searching for trope
my site: Quantrim slimming
Awesome issues here. I am very happy to see your article.
Thanks so much and I'm looking ahead to touch you. Will you kindly drop me a e-mail?
Here is my homepage; Quantrim Discount Codes
Appreciate this post. Let me try it out.
Here is my website: is quantrim safe
makasih.....^_^
thanxs ya
makasi infonya, ngebantu banget
makasih sod
makasih ya... moga2 bermanfaat terus ilmunya
lengkap banget , makasih gan
ko saya pas di taro di timeline ko item ya?
matursuwun, aku lagi otak atik video jadi nyasar kesini
Posting Komentar